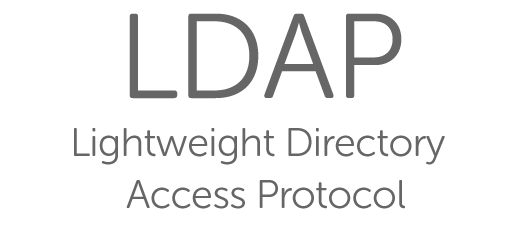OpenLDAP Server Setup on Ubuntu
This documentation helps a beginner to install and Configuring OpenLDAP server on Ubuntu and also helps in installing the phpLDAPadmin which is web-based management tool through which we can configure(add users/groups e.t.c) on our openldap server.What is OpenLDAP
OpenLDAP is an open-source and fast directory server that provides network client with directory services. Client applications connect to OpenLDAP server using the Lightweight Directory Access Protocol (LDAP) to access organizational information stored on that server. Given the appropriate access, clients can search the directory, modify and manipulate records in the directory. OpenLDAP is efficient on both reading and modifying data in the directory. OpenLDAP servers are most commonly used to provide centralized management of user accounts.Install Necessary packages :
Run the following command to install OpenLDAP server and the client command-line utilities from Ubuntu package repository. slapd stands for the Stand-Alone LDAP Daemon.
sudo apt install slapd ldap-utils
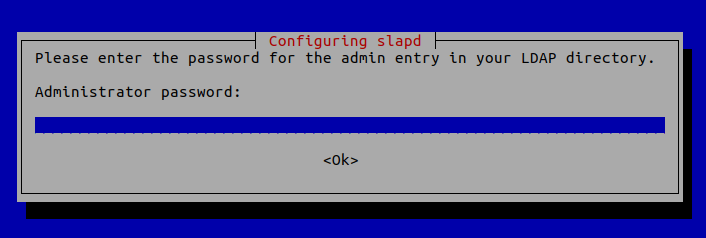
systemctl status slapd
/etc/default/slapd file.Basic Post-Installation Configuration
The installation process installs the package without any configurations. To have our OpenLDAP server running properly, we need to do some basic post-installation configuration. Run the following command to start the configuration wizard.
sudo dpkg-reconfigure slapd
1 . Omit LDAP server configuration: NO
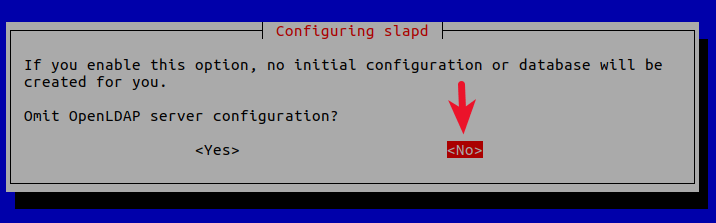
Domain Name :XXXX(This will be used as base DN of the LDAP directory)
Example : learndeltax.com
3 . Organization name: Enter your organization name Example : XXX
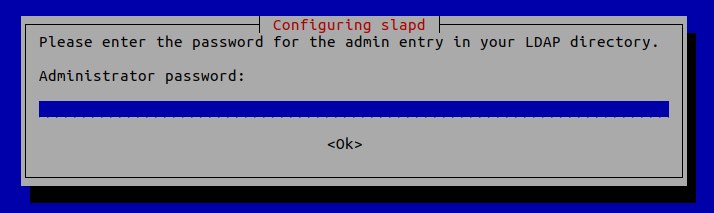
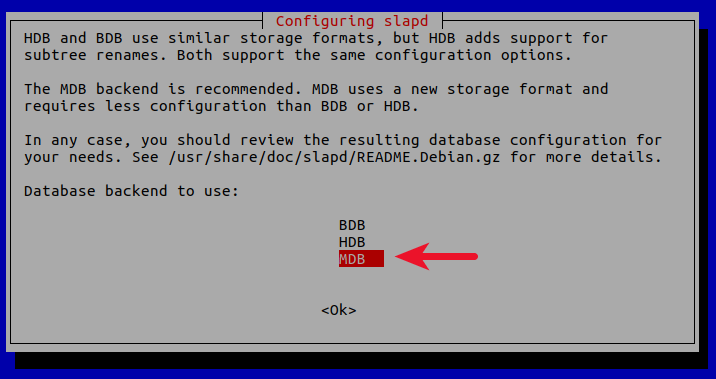
the database to be removed when slapd is purged? No
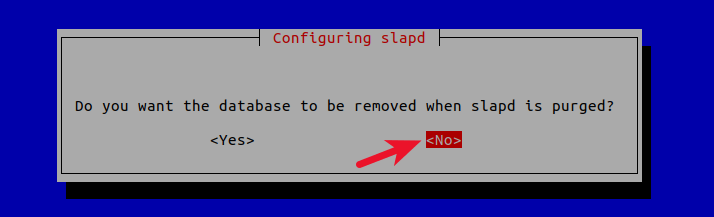
Move old database? Yes
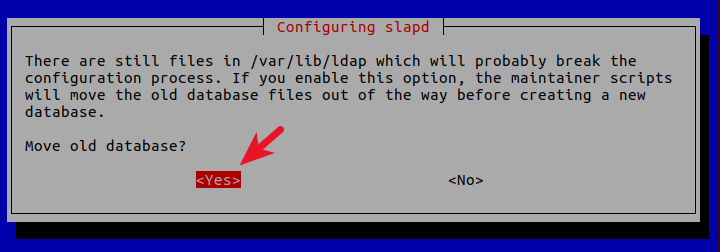
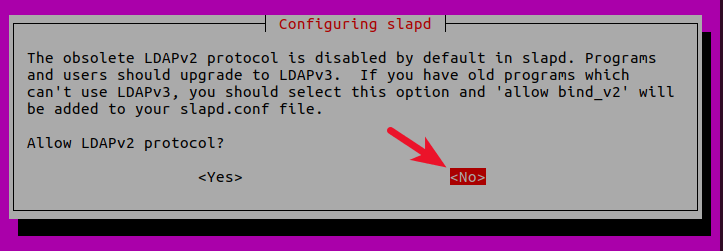
By using the above mentioned steps, we will have the non-secure openldap server working.
Install phpLDAPadmin to Manage LDAP with a Web Interface
Although it is very possible to administer LDAP through the command line, most users will find it easier to use a web interface. We're going to install phpLDAPadmin, which provides this functionality, to help remove some of the friction of learning the LDAP tools.The Ubuntu repositories contain the phpLDAPadmin package. You can install it by typing:
sudo apt-get install phpldapadmin
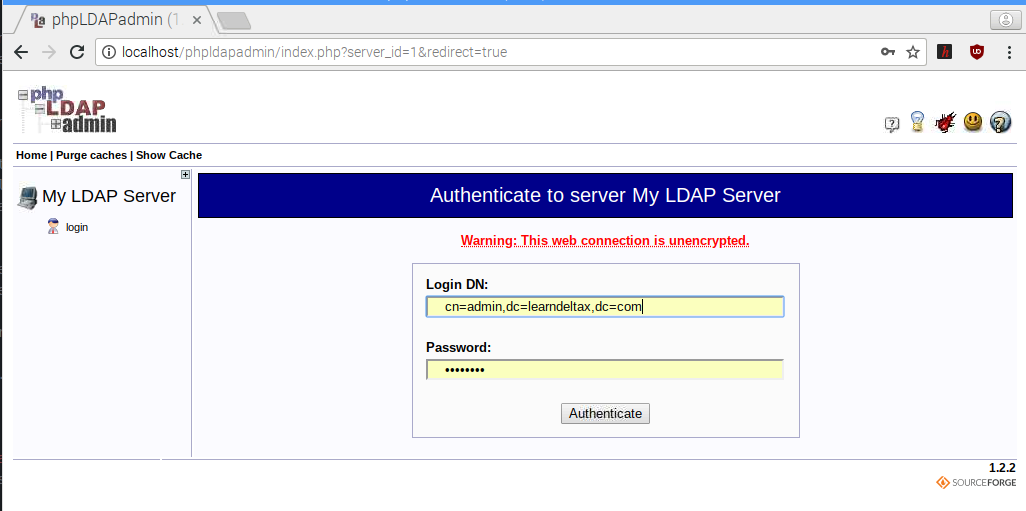
sudo nano /etc/phpldapadmin/config.php
$servers->setValue('server','host','127.0.0.1');
All this means is that instead of writing learndeltax.com, we will write something like dc=learndeltax,dc=com.or else we can leave it empty so that it can pick automatically as shown below:
$servers->setValue('server','base',array());
$servers->setValue('login','bind_id','cn=admin,dc=learndeltax,dc=com');
We can hide these by searching for the hide_template_warning parameter, uncommenting the line that contains it, and setting it to "true":
$config->custom->appearance['hide_template_warning'] = true;
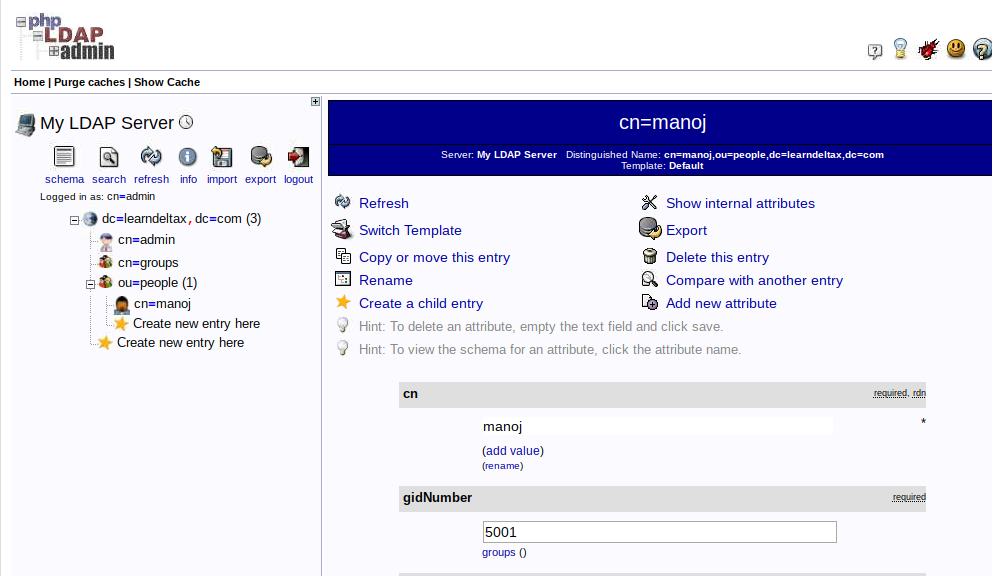
http://localhost/phpldapadmin , the user should see the ldap server admin console as displayed first.Enabling Secure LDAP on port 636 on the same setup :
There are two ways to encrypt LDAP connections with SSL/TLS.Traditionally, LDAP connections that needed to be encrypted were handled on a separate port, typically 636. The entire connection would be wrapped with SSL/TLS. This process, called LDAP over SSL, uses the ldaps:// protocol. This method of encryption is now deprecated.
STARTTLS is an alternative approach that is now the preferred method of encrypting an LDAP connection. STARTTLS "upgrades" a non-encrypted connection by wrapping it with SSL/TLS after/during the connection process. This allows unencrypted and encrypted connections to be handled by the same port. This guide will utilize STARTTLS to encrypt connections.
Install the SSL Components
Once your OpenLDAP server is configured, we can go ahead and install the packages we'll use to encrypt our connection. The Ubuntu OpenLDAP package is compiled against the GnuTLS SSL libraries, so we will use GnuTLS to generate our SSL credentials:
sudo apt-get install gnutls-bin ssl-cert
The default slapd package in debian stretch uses gnutls to perform it’s crypto operations by default and NOT openssl. So while generating certificates keep that in mind (some options are meant for slapd built against Mozilla’s NSS and some are for OpenSSL).
Create the Certificate Templates
To encrypt our connections, we'll need to configure a certificate authority and use it to sign the keys for the LDAP server(s) in our infrastructure. So for our single server setup, we will need two sets of key/certificate pairs: one for the certificate authority itself and one that is associated with the LDAP service.To create the certificates needed to represent these entities, we'll create some template files. These will contain the information that the certtool utility needs in order to create certificates with the appropriate properties.
Start by making a directory to store the template files:
sudo mkdir /etc/ssl/templates
Create the CA Template file
Create the template for the certificate authority first. We'll call the file ca_server.conf. Create and open the file in your text editor:
sudo nano /etc/ssl/templates/ca_server.conf
File : caserver.conf
cn = LDAP Server
CA
cacert_signing_keySave and close the file.
Create the LDAP Service Template
Next, we can create a template for our LDAP server certificate called ldap_server.conf. Create and open the file in your text editor with sudo privileges:
sudo nano /etc/ssl/templates/ldap_server.conf
Here, we'll provide a few different pieces of information. We'll provide the name of our organization and set the tls_www_server, encryption_key, and signing_key options so that our cert has the basic functionality it needs.The cn in this template must match the FQDN of the LDAP server. If this value does not match, the client will reject the server's certificate. We will also set the expiration date for the certificate. We'll create a 10 year certificate to avoid having to manage frequent renewals:
File : ldapserver.conf
organization = "IBM"
cn = learndeltax.com
tls_www_server
encryption_key
signing_key
expiration_days = 3652
Now that we have our templates, we can create our two key/certificate pairs. We need to create the certificate authority's set first.
Use the certtool utility to generate a private key. The /etc/ssl/private directory is protected from non-root users and is the appropriate location to place the private keys we will be generating. We can generate a private key and write it to a file called ca_server.key within this directory by typing:
sudo certtool -p --outfile /etc/ssl/private/ca_server.key
/etc/ssl/certs directory called ca_server.pem:
sudo certtool -s --load-privkey /etc/ssl/private/ca_server.key --template /etc/ssl/templates/ca_server.conf --outfile /etc/ssl/certs/ca_server.pem
We can generate the appropriate key by typing:
sudo certtool -p --sec-param high --outfile /etc/ssl/private/ldap_server.key
We will put the certificate in the /etc/ssl/certs directory and name it ldap_server.pem. The command we need is:
sudo certtool -c --load-privkey /etc/ssl/private/ldap_server.key --load-ca-certificate /etc/ssl/certs/ca_server.pem --load-ca-privkey /etc/ssl/private/ca_server.key --template /etc/ssl/templates/ldap_server.conf --outfile /etc/ssl/certs/ldap_server.pem
Give OpenLDAP Access to the LDAP Server Key
We now have all of the certificates and keys we need. However, currently, our OpenLDAP process will be unable to access its own key.A group called ssl-cert already exists as the group-owner of the /etc/ssl/private directory. We can add the user our OpenLDAP process runs under (openldap) to this group:
sudo usermod -aG ssl-cert openldap
sudo chown :ssl-cert /etc/ssl/private/ldap_server.key
sudo chmod 640 /etc/ssl/private/ldap_server.key
Our OpenSSL process can now access the key file properly.Configure OpenLDAP to Use the Certificate and Keys
We have our files and have configured access to the components correctly. Now, we need to modify our OpenLDAP configuration to use the files we've made. We will do this by creating an LDIF file with our configuration changes and loading it into our LDAP instance.Move to your home directory and open a file called addcerts.ldif. We will put our configuration changes in this file:
To make configuration changes, we need to target the cn=config entry of the configuration DIT. We need to specify that we are wanting to modify the attributes of the entry. Afterwards we need to add the olcTLSCACertificateFile, olcCertificateFile, and olcCertificateKeyFile attributes and set them to the correct file locations.cd ~nano addcerts.ldif
The end result will look like this:
addcerts.ldif
changetype: modify
add: olcTLSCACertificateFile
olcTLSCACertificateFile: /etc/ssl/certs/ca_server.pem
-
add: olcTLSCertificateFile
olcTLSCertificateFile: /etc/ssl/certs/ldap_server.pem
-
add: olcTLSCertificateKeyFile
olcTLSCertificateKeyFile: /etc/ssl/private/ldap_server.key
Save and close the file when you are finished. Apply the changes to your OpenLDAP system using the ldapmodify command:
sudo ldapmodify -H ldapi:// -Y EXTERNAL -f addcerts.ldif
We can reload OpenLDAP to apply the changes:
sudo service slapd force-reload
Our clients can now encrypt their connections to the server over the conventional ldap:// port by using STARTTLS.Configure OpenLDAP to listen over SSL
Edit the/etc/default/slapd file and configure OpenLDAP to listen over SSL.
vi /etc/sysconfig/slapd
Update the below line to enable ldaps:/// as shown below
SLAPD_URLS="ldapi:/// ldap:/// ldaps:///"
Restart the slapd service.
systemctl restart slapd
Verify the LDAP service. LDAP service should now be listening on TCP port 636 as well.
netstat -antup | grep -i 636
Output:tcp 0 0 0.0.0.0:636 0.0.0.0:* LISTEN 11720/slapdtcp6 0 0 :::636 :::* LISTEN 11720/slapd
Firewall
Add the LDAPS service to the firewall (TCP 686).firewall-cmd --permanent --add-service=ldapsfirewall-cmd --reload
Setting up the Client Machines
In order to connect to the LDAP server and initiate a STARTTLS upgrade, the clients must have access to the certificate authority certificate and must request the upgrade. On the OpenLDAP ServerIf you are interacting with the OpenLDAP server from the server itself, you can set up the client utilities by copying the CA certificate and adjusting the client configuration file.
First, copy the CA certificate from the
/etc/ssl/certs directory to a file within the /etc/ldap directory. We will call this file ca_certs.pem. This file can be used to store all of the CA certificates that clients on this machine may wish to access. For our purposes, this will only contain a single certificate:
sudo cp /etc/ssl/certs/ca_server.pem /etc/ldap/ca_certs.pem
Now, we can adjust the system-wide configuration file for the OpenLDAP utilities. Open up the configuration file in your text editor with sudo privileges:
sudo nano /etc/ldap/ldap.conf
Adjust the value of the TLS_CACERT option to point to the file we just created:/etc/ldap/ldap.confSave and close the file.. . .TLS_CACERT /etc/ldap/ca_certs.pem. . .
Configuring Remote Clients
If you are connecting to your OpenLDAP server from remote servers, you will need to complete a similar process. First, you must copy the CA certificate to the client machine. You can do this easily with the scp utility.Copying the CA Certificate
Once you are connected to the OpenLDAP client, you can copy the CA certificate by typing:
scp user@learndeltax.com:/etc/ssl/certs/ca_server.pem ~/
Now, append the copied certificate to the list of CA certificates that the client knows about. This will append the certificate to the file if it already exists and will create the file if it doesn't:
cat ~/ca_server.pem | sudo tee -a /etc/ldap/ca_certs.pem
Adjust the Client Configuration
Next, we can adjust the global configuration file for the LDAP utilities to point to ourca_certs.pem file. Open the file with sudo privileges:
sudo nano /etc/ldap/ldap.conf
Find the TLS_CACERT option and set it to the ca_certs.pem file:/etc/ldap/ldap.confSave and close the file when you are finished.. . .TLS_CACERT /etc/ldap/ca_certs.pem. . .
References :
1/.https://www.itzgeek.com/how-tos/linux/centos-how-tos/configure-openldap-with-ssl-on-centos-7-rhel-7.html2/.https://www.digitalocean.com/community/tutorials/how-to-encrypt-openldap-connections-using-starttls
3/.https://www.linuxbabe.com/ubuntu/install-configure-openldap-server-ubuntu-16-04